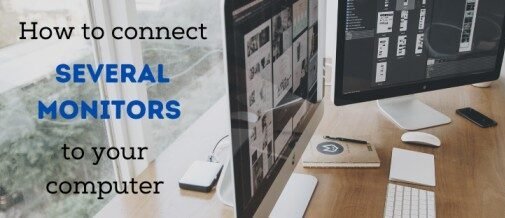How to add multiple monitors to your windows 10 pc To add multiple monitors to your Windows 10 PC, follow these steps:
- Check graphics card compatibility.
Make sure your graphics card supports multiple displays. Most recent graphics cards can support multiple monitors, but it’s always best to double-check. - Connect monitors to your computer:
Connect each additional monitor to your PC using the proper wires (e.g., HDMI, DisplayPort, VGA). Make sure your computer has enough video output ports to support the additional displays. - Access the Display Settings.
Right-click on the desktop and choose “Display settings” from the context menu. - Detect monitors:
Scroll down to the “Multiple Displays” area of the Display settings box.
Click the “Detect” button to allow Windows to recognize the newly connected displays. - Adjust display settings:
Once Windows recognizes the additional monitors, they will be listed under the “Multiple displays” section.
Choose how you wish to utilize each monitor from the dropdown menu.
Duplicate these displays: Show the same material across all monitors.
Extend the displays: Extend your desktop across multiple displays for additional screen real estate.
Show just on X: just display content on the specified monitor (replace X with the monitor number).
Drag and drop the display icons in the Display settings window to arrange the monitors based on their physical arrangement.
6.Adjust the display resolution and orientation (optional).
Click on each monitor in the Display settings box to change its resolution, orientation (landscape or portrait), and scale.
7.Apply Changes:
Once you’ve finished configuring the settings for each monitor, click the “Apply” button to save your changes.
8.Test your setup:
To check that your multiple monitor arrangement works properly, move windows and apps between displays.
That is it! You have successfully added several monitors to your Windows 10 computer. With your new setup, you will have more desktop space and be more productive.
- How to Take a Screenshot on Mac: Quick Guide 2024
- How to use your Mac with Apple Vision Pro in 2024
- “iOS 17 Beta 4: what’s new?